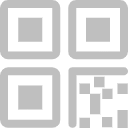本教程以ubuntu18.04系统为例
1. 安装mysql1.1 更新ubuntu的source数据源
apt-get update
1.2 安装 mysql-server
apt-get install mysql-server
注意:
系统在安装过程中,有可能提示我们创建 root 密码。我们设置一个安全的密码,并确保记住它,因为以后需要它。接下来,我们将完成 MySQL 的配置。
1.3 安装 mysql-client
# 客户端安装
apt-get install mysql-client
apt-get install libmysqlclient-dev
1.4 如果Ubuntu成功安装MySQL Server,但未提示设置密码,需要安装后修改默认密码
1.4.1 问题描述:
Ubuntu 18.0.4中通过命令行安装MySQL Server,系统安装成功,但是没有任何输入密码的提示:
解决办法:
安装后的MySQL,默认用户名:root, 密码为空。通过命令行可以成功进入数据库.
1️⃣.进入到MySQL安装目录/etc/mysql 目录下,查看debian.cnf文件
cd /etc/mysql
sudo vim debian.cnf
2️⃣.找到用户名,密码 。 如果之前按照默认密码为空登录失败则可以使用此账号登录MySQL  先利用该账户登录到mysql服务器:
 先利用该账户登录到mysql服务器:
mysql -u debian-sys-maint -p
把password的内容粘贴到密码区域. 以debian-sys-maint为用户名登录mysql服务器.
3️⃣.修改root用户的的密码 由于默认安装的MySQL没有password字段,密码存储在authentication_string字段中,password()方法还能用。
在MySQL中逐行执行下面语句修改密码:
show databases;
use mysql;
update user set authentication_string=PASSWORD("root/自定义密码") where user='root';
update user set plugin="mysql_native_password";
flush privileges;
quit;
4️⃣.修改完密码,需要重启mysql.
/etc/init.d/mysql restart
5️⃣.再次登录:
# 回车后再输入密码。不建议直接在-p后输入密码
mysql -u root -p
按上边方式安装完成后,MySQL 应该已经开始自动运行了。要测试它,请检查其状态。
root@sun:/etc/mysql# systemctl status mysql.service
● mysql.service - MySQL Community Server
Loaded: loaded (/lib/systemd/system/mysql.service; enabled; vendor preset: en
Active: active (running) since Mon 2019-05-20 21:28:13 CST; 13min ago
Process: 9394 ExecStart=/usr/sbin/mysqld --daemonize --pid-file=/run/mysqld/my
Process: 9385 ExecStartPre=/usr/share/mysql/mysql-systemd-start pre (code=exit
Main PID: 9396 (mysqld)
Tasks: 28 (limit: 2339)
CGroup: /system.slice/mysql.service
└─9396 /usr/sbin/mysqld --daemonize --pid-file=/run/mysqld/mysqld.pid
5月 20 21:28:13 sun systemd[1]: Stopped MySQL Community Server.
5月 20 21:28:13 sun systemd[1]: Starting MySQL Community Server...
5月 20 21:28:13 sun systemd[1]: Started MySQL Community Server.
 

查看 MySQL 版本:
mysqladmin -p -u root version
root@sun:/etc/mysql# mysqladmin -p -u root version
Enter password:
mysqladmin Ver 8.42 Distrib 5.7.26, for Linux on x86_64
Copyright (c) 2000, 2019, Oracle and/or its affiliates. All rights reserved.
Oracle is a registered trademark of Oracle Corporation and/or its
affiliates. Other names may be trademarks of their respective
owners.
Server version 5.7.26-0ubuntu0.18.04.1
Protocol version 10
Connection Localhost via UNIX socket
UNIX socket /var/run/mysqld/mysqld.sock
Uptime: 18 min 11 sec
Threads: 1 Questions: 5 Slow queries: 0 Opens: 105 Flush tables: 1 Open tables: 98 Queries per second avg: 0.004
- 修改配置文件
nano /etc/mysql/mysql.conf.d/mysqld.cnf
- 注释掉(语句前面加上 # 即可):
bind-address = 127.0.0.1
- 重启 MySQL
service mysql restart
- 登录 MySQL
mysql -u root -p
修改配置 mysqld.cnf 配置文件
vi /etc/mysql/mysql.conf.d/mysqld.cnf
4.1 配置默认字符集
在 [mysqld] 节点上面增加如下配置
[client]
default-character-set=utf8
注意:
[client]配置不能写在[mysqld]节点里面,否则登录出现异常!
在 [mysqld] 节点底部增加如下配置
default-storage-engine=INNODB
character-set-server=utf8
collation-server=utf8_general_ci
4.2 配置忽略数据库大小写敏感
在 [mysqld] 节点底部增加如下配置
lower-case-table-names = 1
5.1 启动
service mysql start
5.2 停止
service mysql stop
5.3 重启
service mysql restart