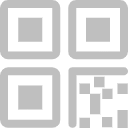学习使用任何一门编程语言之前,我们都必须先搭建其开发环境,Java也不例外.我们要搭建Java开发环境,也就是要安装JDK,并配置JDK的环境变量.
一. 什么是JDK,JRE? 1. Java基础概念释义-
JDK(Java Development Kits)-- Java开发工具集(包).JDK是提供给Java开发人员使用的,其中包含了Java的开发工具,也包括了JRE. 所以安装了JDK之后,就不用再单独安装JRE了. 其中的开发工具有编译工具(javac.exe),打包工具(jar.exe)等;
-
JRE(Java RunTime Environment)Java运行时环境,里面包括Java虚拟机(JVM:Java Virtual Machine)和Java程序所需的核心类库等,如果想要运行一个开发好的 Java程序,计算机中只需要安装JRE即可;
-
JVM(Java Virtual Machine)Java虚拟机;
-
Java API(Application Program Interface)应用程序编程接口;
-
Java编译器(javac.exe)、Java运行时解释器(java.exe)、Java文档化化工具(javadoc.exe)及其它工具及资源.
简而言之:
我们使用JDK开发完成的java程序,需要交给JRE去运行.
2. JavaSE组成概念图 

-
加载代码: 由类加载器(class loader)完成;
-
校验代码: 由字节码校验器(bytecode verifier)完成;
-
执行代码: 由运行时解释器(runtime interpreter)完成.
下载地址:https://www.oracle.com/technetwork/java/javase/downloads/jdk8-downloads-2133151.html
在下载之前,首先需要接受JDK的下载许可证协议,然后再点击jdk-8u221-windows-i586.exe(32位)/jdk-8u221-windows-x64.exe(64位)进行下载.  

注:
-
8u221代表JDK8版本,221代表子版本,u是update(更新)的缩写;
-
Windows x86对应的是Windows 32位系统; Windows x64对应的是Windows 64位系统.
我们以安装jdk8u221为例进行安装.
2.1 双击“jdk-8u221-windows-x64.exe”文件,点击“下一步”.
 

2.2 继续点击“下一步”。
默认安装目录为“C:\Program Files(x86)\Java\jdk1.8.0_221\”,可以通过“更改”按钮对安装路径进行自定义至D:\Java\jdk1.8.0_221\路径下.
 

注:
安装路径中不要有中文或者特殊符号,如空格等,否则后期开发中可能出现一些莫名其妙的错误.
2.3 继续点击“下一步”

正在安装中...复制文件结束,安装JDK完毕.
2.4 是否安装JRE
接下来出现的对话框是询问是否安装JRE(Java运行环境),这是可选的,因为JDK中已经包含开发环境和运行环境(JRE)两部分,所以不需要安装,一般情况下可以直接点 击“取消”按钮. 

注:
如果你只是运行已有的Java程序,而不需要进行Java程序的开发,那么只需安装JRE即可(因为JRE的体积较小).
但是如果我们点击了下一步,则会出现如下界面: 

2.5 点击“关闭”按钮,安装完毕
 

注:
-
JDK无需每次都安装,因为其本身就是绿色版本,可以直接存入U盘,在任何计算机上直接使用;
-
采用安装的方式使用JDK的好处在于其会在注册表中被注册,当JDK出现新版本时,会自动更新.
我们可以进入到jdk安装目录下,查看一下jdk目录结构.
 

JDK安装目录下的bin(binary)文件夹是二进制文件所在的目录,其中的exe文件(都是使用java语言编写)都是开发Java程序所需要的命令文件.
注:
这些命令文件并非是图形化方式操作的(双击执行是无效的),而是命令行方式操作的命令文件,所以需要首先打开命令行窗口.
三. 环境变量配置为了能在DOS命令行窗口的任何目录下都能够执行javac命令,就需要将javac.exe命令文件所在目录的路径放入path环境变量中.
原理:
在DOS命令提示符窗口中输入某个命令后,Windows系统会首先在当前目录下查找在当前目录下是否存在该命令. 如果没有,Windows系统就会在path环境变量路径中查找. 如果查找到,就会执行该命令.如果还没有找到,那么就会提示如下信息. 

1. 右击“计算机”-->“属性”
 

2. 点击“高级系统配置”-->“高级”选项卡-->“环境变量”
 

3. 新建 JAVA_HOME 系统变量,指向JDK安装目录
JAVA_HOME = D:\Java\jdk1.8.0_221
 

4. 修改 path 变量的值:
用于指定操作系统的可执行指令的路径,在路径最前面添加如下内容:
%JAVA_HOME%\bin;%JAVA_HOME%\jre\bin;
%JAVA_HOME%表示动态获取名称为JAVA_HOME环境变量的值,这样就可以在 Path 环境变量中通过“%%”动态的获取JAVA_HOME的值.
通过这种方式,即使JDK安装目录改变了,那么只需要修改JAVA_HOME环境变量的值即可,而不用再修改 Path 环境变量里的内容.
 

5.(可选)添加CLASSPATH:
创建一个新的系统变量CLASSPATH. 

CLASSPATH中添加如下内容:
.;%JAVA_HOME%\lib;%JAVA_HOME%\lib\tools.jar;%JAVA_HOME%\jre\lib\rt.jar;%JAVA_HOME%\lib\dt.jar
Java虚拟机在运行某个类时会按CLASSPATH指定的目录顺序去查找这个类.
注:
从JDK5.0以后默认就会到当前工作目录以及JDK的lib目录中查找.
6. 验证环境变量配置是否成功
打开命令行输入 java -version 和 javac,如果能看到如下图所示,则表示成功. 

JDK安装目录下的bin(binary)文件夹是二进制文件所在的目录,其中的exe文件(都是使用Java语言编写)都是开发Java程序所需要的命令文件.
 

 2. cmd窗口中执行命令
2. cmd窗口中执行命令
打开DOS命令行窗口有两种方式:
①.方式一: 点击“开始”-->“运行”-->输入“cmd”-->按下“Enter”键. 


②.方式二: 点击“开始”-->“所有程序”-->“附件”-->“命令提示符”.
dir: 列出当前目录下的文件及文件夹;
md: 创建目录;
rd: 删除空目录;
cd: 进入指定目录;
cd ..: 退回到上一级目录;
cd \: 退回到根目录;
del: 删除文件;
cls命令: 清空屏幕;
mspaint: 打开画图板;
notepad: 打开记事本;
exit: 退出DOS命令行.
①. 查看D盘下的目录
②. 查看某个文件夹下的目录
③. 退回到上一级目录
④. 直接进入D盘根目录
⑤. 在D盘下根目录下创建新的文件夹
⑥. 删除文件夹
⑦. DOS中只有将该文件夹目录下所有文件及文件夹清空,才能成功删除该文件夹 

-
del *”或“del .” 命令表示删除当前目录下所有的文件;
-
Windows系统删除文件是从内向外删,文件夹内部的文件如果没有被完全删除,文件夹删除就必定会失败.
⑧. 输入help命令,可以查询到所有的命令功能
⑨. 输入exit命令,可以退出DOS命令行窗口