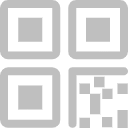无论使用哪种 iPad,过程都是一样的: 1.使用 APFS 或 FAT 正确格式化驱动器,因为 NTFS 与 Apple 产品不兼容 2.将设备连接到连接到 iPad 的集线器或加密狗 3.打开文件应用 4.外部存储显示在左侧列中 您可以将任意数量的外部存储设备连接到 iPad,它们都将被识别。只要存储正确格式化,您就可以将任何存储设备连接到 iPad 并查看它,就像它是一台 Mac。如果未正确格式化,iPad 将看不到存储,您必须将存储连接到 Mac 才能正确格式化。
iPadOS 14 支持的驱动器格式
ExFAT FAT32 HFS+ APFS 一旦连接到正确格式化的驱动器,用户就可以拖放文件并管理存储,就像预期的系统本机一样。 此外,iPadOS 和iOS上的文件应用程序能够连接到网络存储。就像使用外部存储一样,一旦连接,就可以在设备上轻松操作网络存储。网络附加存储等设备已经配置了 SMB 网络并准备就绪,但您需要的文件可能在您的 Mac 上。
如何在 Mac 上设置 SMB 共享
1.首先你需要设置SMB服务器: 2.在 Mac 上打开系统偏好设置应用程序 3.选择窗口底部附近的“共享” 在服务菜单中选择“文件共享”并确保选中左侧的复选标记 选择窗口底部的“+”按钮并添加所需的文件夹 4.现在,您可以使用窗口中显示的提供的 user-mac.local 地址连接到网络上的共享文件夹。
选择窗口底部的“+”按钮并添加所需的文件夹 4.现在,您可以使用窗口中显示的提供的 user-mac.local 地址连接到网络上的共享文件夹。
如何在 iPadOS 上连接到 SMB 服务器
现在您有了 SMB 服务器,您可以在 iPad 甚至运行iOS 14的iPhone上连接到它。 1.打开文件应用 2.选择侧边栏顶部的菜单 3.从菜单中选择“连接到服务器” 4.在 Mac 上输入 .local 地址
4.在 Mac 上输入 .local 地址 5.选择“注册用户”并使用您的 Mac 用户名和密码登录 6.已连接的 SMB 服务器将显示在侧栏中
5.选择“注册用户”并使用您的 Mac 用户名和密码登录 6.已连接的 SMB 服务器将显示在侧栏中