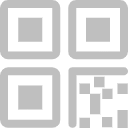上一篇文章中我们详细介绍了OpenCV概述以及安装配置教程,而实际上,许多情况下我们需要在32位系统下运行OpenCV库,而OpenCV本身并没有提供x86配置文件,如下图 
因此,本文详细介绍一下在32位系统下配置OpenCV,希望能对大家有所帮助。
下面的教程默认大家已经安装完64位的OpenCV并进行了配置,如果没有,请参考:https://blog.csdn.net/didi_ya/article/details/112697046
- 一、下载Cmake
- 二、打开Cmake,生成x86文件
- 2.1 打开Cmake
- 2.2 启动Cmake,
- 2.3 配置Visual Studio版本
- 三、用Visual Studio编译
- 3.1 点击open Project,
- 3.2 选择Debug和win32,点击生成—〉生成解决方案
- 四、环境变量的配置
- 五、Visual Studio的配置
- 5.1 添加包含目录:
- 5.2 添加库目录:
- 5.3 添加附加依赖项:
- 六、测试代码
地址:https://cmake.org/download/

选择x64的msi版本,然后进行下载安装。
二、打开Cmake,生成x86文件 2.1 打开Cmake安装完成后,不会自动打开cmake,这时就需要手动打开,cmake在bin目录下,如图: 

点击Configure,配置VS版本,这有列出了版本对应信息,根据自己的Visual Studio版本进行配置即可。
vc 7 : Visual Studio2003
vc 8 : Visual Studio2005
vc 9 : Visual Studio2007
vc 10: Visual Studio2009
vc 11: Visual Studio2011
vc 12: Visual Studio2013
vc 14: Visual Studio2015
vc 15: Visual Studio2017
 点击finish,等待一段时间,完成后下方出现“Configuring done”,
点击finish,等待一段时间,完成后下方出现“Configuring done”,  将BUILD_EXAMPLES,BUILD_opencv_world选项勾上,其余的使用默认配置即可。
将BUILD_EXAMPLES,BUILD_opencv_world选项勾上,其余的使用默认配置即可。
然后点两次 Generate 。编译完成即可。(注意:在此过程中可能会报错,不需要例会即可)。 

 经过漫长的等待,编译成功后,在解决方案资源管理器—>CMake Targets—>INSTALL—>右键INSTALL—>仅用于项目—>仅生成INSTALL
经过漫长的等待,编译成功后,在解决方案资源管理器—>CMake Targets—>INSTALL—>右键INSTALL—>仅用于项目—>仅生成INSTALL  然后打开cmake生成文件的存放路径文件夹,找到install文件夹,里面的x86就是我们需要的Debug版本,将这个文件夹放在: opencv安装目录\build;如D:\opencv\build,跟x64同级目录,如下:
然后打开cmake生成文件的存放路径文件夹,找到install文件夹,里面的x86就是我们需要的Debug版本,将这个文件夹放在: opencv安装目录\build;如D:\opencv\build,跟x64同级目录,如下:

我的电脑—〉属性—〉高级系统设置—〉环境变量—〉path中添加…opencv\build\x86\vc15\bin”。

项目—>属性—>VC++目录—>包含目录—>编辑 添加这三个目录: D:\opencv\build\include D:\opencv\build\include\opencv D:\opencv\build\include\opencv2

项目—>属性—>VC++目录—>库目录—>编辑 添加这个目录: D:\opencv\build\x86\vc15\lib 
项目—>属性—>链接器—>输入—>附加依赖项—>编辑
添加D:\opencv\build\x64\vc15\lib目录下的依赖项, 这里有两个文件opencv_world3413d.lib和opencv_world3413.lib 如果配置为Debug,选择opencv_world3413d.lib 如果为Release,选择opencv_world3413.lib
我这里是: opencv_world3413d.lib

【注意】:测试的时候选择Debug和x86

输入以下代码:
#include
using namespace cv;
int main()
{
Mat image = imread("D:\\Desktop\\16.png");
imshow("test", image);
waitKey(0);
return 0;
}
若能正常输出图像,则证明配置成功!