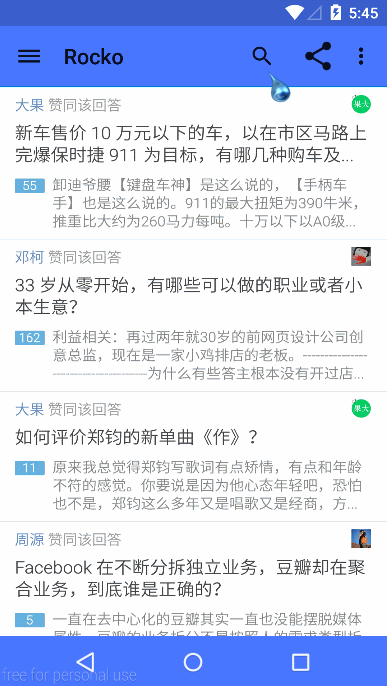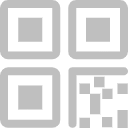原文地址:http://blog.csdn.net/jdsjlzx/article/details/41441083/
前言
我们都知道Marterial Design是Google推出的全新UI设计规范,如果对其不太了解的可以看下:Material design非官方中文指导手册 ,或者我的前面几篇Material Design的译文,相比之前Google在Android Holo风格上平平淡淡的表现不同,Material Design现在是被Google所比较重视的。在推出这门全新设计语言后,Android上自家的应用很快就使用Material Design全新设计了,如Play商店,Google Map,Google+,比较新的Inbox等;Web上的视觉体验也是很Material的,最有帮助的当属这个了Material Design的官方介绍(自备梯子)了;IOS方面的Google应用也在慢慢推进中。所以作为一个Android开发者怎么能不紧跟Google的步伐呢,下面就来通过Toolbar和Palette这两个在API21后推出的东西,当然Google已经把它们放到到v7库里了,使用Material Design来设计App当然不仅限于这两个方面了,前面的Material Design的译文已经清楚知道怎么去全面设计。除了Toolbar和Palette这篇文章还会介绍在Toolbar下使用Drawer。
Toolbar
Toolbar是什么?大概说一下它的官方介绍。Toolbar是应用的内容的标准工具栏,可以说是Actionbar的升级版,两者不是独立关系,要使用Toolbar还是得跟ActionBar扯上关系的。相比Actionbar Toolbar最明显的一点就是变得很自由,可随处放置,因为它是作为一个ViewGroup来定义使用的,所以单纯使用ActionBar已经稍显过时了,它的一些方法已被标注过时。
那么它怎么使用呢,首先我们一样要用到v7的支持包,然后定义程序的主题样式,在style里得先把Actionbar去掉,有点像欲想练功,必先自宫的感觉啊。如下:
/res/values/styles.xml
- #4876FF
- #3A5FCD
- @android:color/white
- @style/MySearchViewStyle
- #4876FF
- #3A5FCD
- @android:color/white
- @style/MySearchViewStyle
- #4876FF
- #4876FF
/layout/toolbar.xml
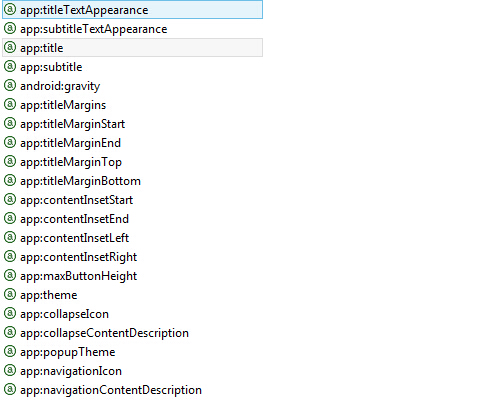
然后在activity的布局里把它include进去就行了,当然一般把它放到最上面了,有需要你是可以把它放到中间、底部或其它位置的,可见它的自由度是很高的。在下一步呢就到代码了,在onCreate中:
- mToolbar = (Toolbar) findViewById(R.id.toolbar);
- // toolbar.setLogo(R.drawable.ic_launcher);
- mToolbar.setTitle("Rocko");// 标题的文字需在setSupportActionBar之前,不然会无效
- // toolbar.setSubtitle("副标题");
- setSupportActionBar(mToolbar);
- /* 这些通过ActionBar来设置也是一样的,注意要在setSupportActionBar(toolbar);之后,不然就报错了 */
- // getSupportActionBar().setTitle("标题");
- // getSupportActionBar().setSubtitle("副标题");
- // getSupportActionBar().setLogo(R.drawable.ic_launcher);
- /* 菜单的监听可以在toolbar里设置,也可以像ActionBar那样,通过Activity的onOptionsItemSelected回调方法来处理 */
- mToolbar.setOnMenuItemClickListener(new Toolbar.OnMenuItemClickListener() {
- @Override
- public boolean onMenuItemClick(MenuItem item) {
- switch (item.getItemId()) {
- case R.id.action_settings:
- Toast.makeText(MainActivity.this, "action_settings", 0).show();
- break;
- case R.id.action_share:
- Toast.makeText(MainActivity.this, "action_share", 0).show();
- break;
- default:
- break;
- }
- return true;
- }
- });
- mToolbar = (Toolbar) findViewById(R.id.toolbar);
- // toolbar.setLogo(R.drawable.ic_launcher);
- mToolbar.setTitle("Rocko");// 标题的文字需在setSupportActionBar之前,不然会无效
- // toolbar.setSubtitle("副标题");
- setSupportActionBar(mToolbar);
- /* 这些通过ActionBar来设置也是一样的,注意要在setSupportActionBar(toolbar);之后,不然就报错了 */
- // getSupportActionBar().setTitle("标题");
- // getSupportActionBar().setSubtitle("副标题");
- // getSupportActionBar().setLogo(R.drawable.ic_launcher);
- /* 菜单的监听可以在toolbar里设置,也可以像ActionBar那样,通过Activity的onOptionsItemSelected回调方法来处理 */
- mToolbar.setOnMenuItemClickListener(new Toolbar.OnMenuItemClickListener() {
- @Override
- public boolean onMenuItemClick(MenuItem item) {
- switch (item.getItemId()) {
- case R.id.action_settings:
- Toast.makeText(MainActivity.this, "action_settings", 0).show();
- break;
- case R.id.action_share:
- Toast.makeText(MainActivity.this, "action_share", 0).show();
- break;
- default:
- break;
- }
- return true;
- }
- });
res/menu/main.xml
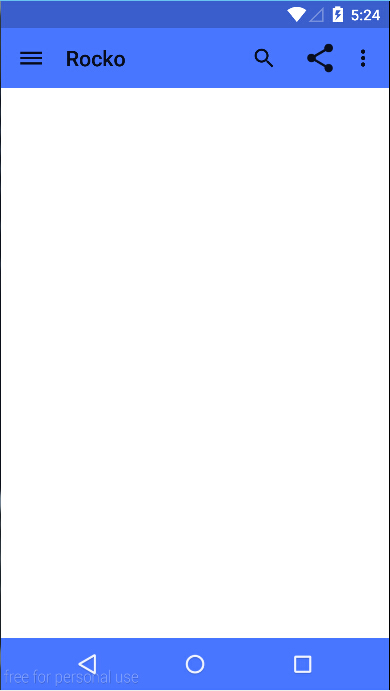 PS. Genymotion可以用5.0的模拟器了
PS. Genymotion可以用5.0的模拟器了
可以感觉到这样是不是和ActionBar没什么区别呢。诶,左边的菜单图标怎么出来的呢,其实上面还没处理到,他就是Navigation drawer了,使用新版本的v4、v7库的drawer明显的一点是它带了一个酷酷的交互动画(请看最后的gif图)。那么使用Toolbar之后又怎么去在Toolbar中使用drawer呢。下面当然也是跟着代码来.
/layout/activity_main.xml
- getSupportActionBar().setDisplayHomeAsUpEnabled(true);
- mDrawerLayout = (DrawerLayout) findViewById(R.id.drawer);
- mDrawerToggle = new ActionBarDrawerToggle(this, mDrawerLayout, mToolbar, R.string.drawer_open,
- R.string.drawer_close);
- mDrawerToggle.syncState();
- mDrawerLayout.setDrawerListener(mDrawerToggle);
- getSupportActionBar().setDisplayHomeAsUpEnabled(true);
- mDrawerLayout = (DrawerLayout) findViewById(R.id.drawer);
- mDrawerToggle = new ActionBarDrawerToggle(this, mDrawerLayout, mToolbar, R.string.drawer_open,
- R.string.drawer_close);
- mDrawerToggle.syncState();
- mDrawerLayout.setDrawerListener(mDrawerToggle);
要是需要把drawer覆盖toolbar怎么办呢?需要稍微调整一下界面的布局位置就行了,效果就不贴上来了(脑补,或者改下源码的setContentView运行):
Palette
说Palette之前先说下前面提到的Pager。ViewPager是什么大家应该都是知道的了,一般ViewPager、xxxTabStrip、Fragment三个好基友是一起出现的。这里的xxxTabStrip是使用Github上的PagerSlidingTabStrip。当我们的Pager切换时伴随着Fragment的变化,而Fragment里的内容一般是不同的,所以每个Fragment里的一般视觉效果也是不同的,所以我们可以用Palette来去提取Fragment中的主色调,那Fragment中的拿什么给Palatte去提取颜色呢,这就需要自己根据自己的情况来决定的。比如我这个demo里,Fragment就一个TextView和给Fragment设了背景,那么我就可以把背景的图片给Palette去提取颜色了。
说了上面一段你也基本知道Palatte是用来干么的了,它就是用来从Bitmap中提取颜色的,然后把颜色设置给title啊content啊等等。
先贴上Pager部分的代码:
- private void initViews() {
- mToolbar = (Toolbar) findViewById(R.id.toolbar);
- // toolbar.setLogo(R.drawable.ic_launcher);
- mToolbar.setTitle("Rocko");// 标题的文字需在setSupportActionBar之前,不然会无效
- // toolbar.setSubtitle("副标题");
- setSupportActionBar(mToolbar);
- /* 这些通过ActionBar来设置也是一样的,注意要在setSupportActionBar(toolbar);之后,不然就报错了 */
- // getSupportActionBar().setTitle("标题");
- // getSupportActionBar().setSubtitle("副标题");
- // getSupportActionBar().setLogo(R.drawable.ic_launcher);
- /* 菜单的监听可以在toolbar里设置,也可以像ActionBar那样,通过下面的两个回调方法来处理 */
- mToolbar.setOnMenuItemClickListener(new Toolbar.OnMenuItemClickListener() {
- @Override
- public boolean onMenuItemClick(MenuItem item) {
- switch (item.getItemId()) {
- case R.id.action_settings:
- Toast.makeText(MainActivity.this, "action_settings", 0).show();
- break;
- case R.id.action_share:
- Toast.makeText(MainActivity.this, "action_share", 0).show();
- break;
- default:
- break;
- }
- return true;
- }
- });
- getSupportActionBar().setDisplayHomeAsUpEnabled(true);
- /* findView */
- mDrawerLayout = (DrawerLayout) findViewById(R.id.drawer);
- mDrawerToggle = new ActionBarDrawerToggle(this, mDrawerLayout, mToolbar, R.string.drawer_open,
- R.string.drawer_close);
- mDrawerToggle.syncState();
- mDrawerLayout.setDrawerListener(mDrawerToggle);
- mPagerSlidingTabStrip = (PagerSlidingTabStrip) findViewById(R.id.tabs);
- mViewPager = (ViewPager) findViewById(R.id.pager);
- mViewPager.setAdapter(new MyPagerAdapter(getSupportFragmentManager()));
- mPagerSlidingTabStrip.setViewPager(mViewPager);
- mPagerSlidingTabStrip.setOnPageChangeListener(new OnPageChangeListener() {
- @Override
- public void onPageSelected(int arg0) {
- colorChange(arg0);
- }
- @Override
- public void onPageScrolled(int arg0, float arg1, int arg2) {
- }
- @Override
- public void onPageScrollStateChanged(int arg0) {
- }
- });
- initTabsValue();
- }
- /**
- * mPagerSlidingTabStrip默认值配置
- *
- */
- private void initTabsValue() {
- // 底部游标颜色
- mPagerSlidingTabStrip.setIndicatorColor(Color.BLUE);
- // tab的分割线颜色
- mPagerSlidingTabStrip.setDividerColor(Color.TRANSPARENT);
- // tab背景
- mPagerSlidingTabStrip.setBackgroundColor(Color.parseColor("#4876FF"));
- // tab底线高度
- mPagerSlidingTabStrip.setUnderlineHeight((int) TypedValue.applyDimension(TypedValue.COMPLEX_UNIT_DIP,
- 1, getResources().getDisplayMetrics()));
- // 游标高度
- mPagerSlidingTabStrip.setIndicatorHeight((int) TypedValue.applyDimension(TypedValue.COMPLEX_UNIT_DIP,
- 5, getResources().getDisplayMetrics()));
- // 选中的文字颜色
- mPagerSlidingTabStrip.setSelectedTextColor(Color.WHITE);
- // 正常文字颜色
- mPagerSlidingTabStrip.setTextColor(Color.BLACK);
- }
- private void initViews() {
- mToolbar = (Toolbar) findViewById(R.id.toolbar);
- // toolbar.setLogo(R.drawable.ic_launcher);
- mToolbar.setTitle("Rocko");// 标题的文字需在setSupportActionBar之前,不然会无效
- // toolbar.setSubtitle("副标题");
- setSupportActionBar(mToolbar);
- /* 这些通过ActionBar来设置也是一样的,注意要在setSupportActionBar(toolbar);之后,不然就报错了 */
- // getSupportActionBar().setTitle("标题");
- // getSupportActionBar().setSubtitle("副标题");
- // getSupportActionBar().setLogo(R.drawable.ic_launcher);
- /* 菜单的监听可以在toolbar里设置,也可以像ActionBar那样,通过下面的两个回调方法来处理 */
- mToolbar.setOnMenuItemClickListener(new Toolbar.OnMenuItemClickListener() {
- @Override
- public boolean onMenuItemClick(MenuItem item) {
- switch (item.getItemId()) {
- case R.id.action_settings:
- Toast.makeText(MainActivity.this, "action_settings", 0).show();
- break;
- case R.id.action_share:
- Toast.makeText(MainActivity.this, "action_share", 0).show();
- break;
- default:
- break;
- }
- return true;
- }
- });
- getSupportActionBar().setDisplayHomeAsUpEnabled(true);
- /* findView */
- mDrawerLayout = (DrawerLayout) findViewById(R.id.drawer);
- mDrawerToggle = new ActionBarDrawerToggle(this, mDrawerLayout, mToolbar, R.string.drawer_open,
- R.string.drawer_close);
- mDrawerToggle.syncState();
- mDrawerLayout.setDrawerListener(mDrawerToggle);
- mPagerSlidingTabStrip = (PagerSlidingTabStrip) findViewById(R.id.tabs);
- mViewPager = (ViewPager) findViewById(R.id.pager);
- mViewPager.setAdapter(new MyPagerAdapter(getSupportFragmentManager()));
- mPagerSlidingTabStrip.setViewPager(mViewPager);
- mPagerSlidingTabStrip.setOnPageChangeListener(new OnPageChangeListener() {
- @Override
- public void onPageSelected(int arg0) {
- colorChange(arg0);
- }
- @Override
- public void onPageScrolled(int arg0, float arg1, int arg2) {
- }
- @Override
- public void onPageScrollStateChanged(int arg0) {
- }
- });
- initTabsValue();
- }
- /**
- * mPagerSlidingTabStrip默认值配置
- *
- */
- private void initTabsValue() {
- // 底部游标颜色
- mPagerSlidingTabStrip.setIndicatorColor(Color.BLUE);
- // tab的分割线颜色
- mPagerSlidingTabStrip.setDividerColor(Color.TRANSPARENT);
- // tab背景
- mPagerSlidingTabStrip.setBackgroundColor(Color.parseColor("#4876FF"));
- // tab底线高度
- mPagerSlidingTabStrip.setUnderlineHeight((int) TypedValue.applyDimension(TypedValue.COMPLEX_UNIT_DIP,
- 1, getResources().getDisplayMetrics()));
- // 游标高度
- mPagerSlidingTabStrip.setIndicatorHeight((int) TypedValue.applyDimension(TypedValue.COMPLEX_UNIT_DIP,
- 5, getResources().getDisplayMetrics()));
- // 选中的文字颜色
- mPagerSlidingTabStrip.setSelectedTextColor(Color.WHITE);
- // 正常文字颜色
- mPagerSlidingTabStrip.setTextColor(Color.BLACK);
- }
这些都是一些基本设置,然后Palette在哪里开始工作呢,就是在tab切换时了。在onPagerSelect方法里即上面代码的45行。他是这么干的:
- /**
- * 界面颜色的更改
- */
- @SuppressLint("NewApi")
- private void colorChange(int position) {
- // 用来提取颜色的Bitmap
- Bitmap bitmap = BitmapFactory.decodeResource(getResources(),
- SuperAwesomeCardFragment.getBackgroundBitmapPosition(position));
- // Palette的部分
- Palette.generateAsync(bitmap, new Palette.PaletteAsyncListener() {
- /**
- * 提取完之后的回调方法
- */
- @Override
- public void onGenerated(Palette palette) {
- Palette.Swatch vibrant = palette.getVibrantSwatch();
- /* 界面颜色UI统一性处理,看起来更Material一些 */
- mPagerSlidingTabStrip.setBackgroundColor(vibrant.getRgb());
- mPagerSlidingTabStrip.setTextColor(vibrant.getTitleTextColor());
- // 其中状态栏、游标、底部导航栏的颜色需要加深一下,也可以不加,具体情况在代码之后说明
- mPagerSlidingTabStrip.setIndicatorColor(colorBurn(vibrant.getRgb()));
- mToolbar.setBackgroundColor(vibrant.getRgb());
- if (android.os.Build.VERSION.SDK_INT >= 21) {
- Window window = getWindow();
- // 很明显,这两货是新API才有的。
- window.setStatusBarColor(colorBurn(vibrant.getRgb()));
- window.setNavigationBarColor(colorBurn(vibrant.getRgb()));
- }
- }
- });
- }
- /**
- * 颜色加深处理
- *
- * @param RGBValues
- * RGB的值,由alpha(透明度)、red(红)、green(绿)、blue(蓝)构成,
- * Android中我们一般使用它的16进制,
- * 例如:"#FFAABBCC",最左边到最右每两个字母就是代表alpha(透明度)、
- * red(红)、green(绿)、blue(蓝)。每种颜色值占一个字节(8位),值域0~255
- * 所以下面使用移位的方法可以得到每种颜色的值,然后每种颜色值减小一下,在合成RGB颜色,颜色就会看起来深一些了
- * @return
- */
- private int colorBurn(int RGBValues) {
- int alpha = RGBValues >> 24;
- int red = RGBValues >> 16 & 0xFF;
- int green = RGBValues >> 8 & 0xFF;
- int blue = RGBValues & 0xFF;
- red = (int) Math.floor(red * (1 - 0.1));
- green = (int) Math.floor(green * (1 - 0.1));
- blue = (int) Math.floor(blue * (1 - 0.1));
- return Color.rgb(red, green, blue);
- }
- /**
- * 界面颜色的更改
- */
- @SuppressLint("NewApi")
- private void colorChange(int position) {
- // 用来提取颜色的Bitmap
- Bitmap bitmap = BitmapFactory.decodeResource(getResources(),
- SuperAwesomeCardFragment.getBackgroundBitmapPosition(position));
- // Palette的部分
- Palette.generateAsync(bitmap, new Palette.PaletteAsyncListener() {
- /**
- * 提取完之后的回调方法
- */
- @Override
- public void onGenerated(Palette palette) {
- Palette.Swatch vibrant = palette.getVibrantSwatch();
- /* 界面颜色UI统一性处理,看起来更Material一些 */
- mPagerSlidingTabStrip.setBackgroundColor(vibrant.getRgb());
- mPagerSlidingTabStrip.setTextColor(vibrant.getTitleTextColor());
- // 其中状态栏、游标、底部导航栏的颜色需要加深一下,也可以不加,具体情况在代码之后说明
- mPagerSlidingTabStrip.setIndicatorColor(colorBurn(vibrant.getRgb()));
- mToolbar.setBackgroundColor(vibrant.getRgb());
- if (android.os.Build.VERSION.SDK_INT >= 21) {
- Window window = getWindow();
- // 很明显,这两货是新API才有的。
- window.setStatusBarColor(colorBurn(vibrant.getRgb()));
- window.setNavigationBarColor(colorBurn(vibrant.getRgb()));
- }
- }
- });
- }
- /**
- * 颜色加深处理
- *
- * @param RGBValues
- * RGB的值,由alpha(透明度)、red(红)、green(绿)、blue(蓝)构成,
- * Android中我们一般使用它的16进制,
- * 例如:"#FFAABBCC",最左边到最右每两个字母就是代表alpha(透明度)、
- * red(红)、green(绿)、blue(蓝)。每种颜色值占一个字节(8位),值域0~255
- * 所以下面使用移位的方法可以得到每种颜色的值,然后每种颜色值减小一下,在合成RGB颜色,颜色就会看起来深一些了
- * @return
- */
- private int colorBurn(int RGBValues) {
- int alpha = RGBValues >> 24;
- int red = RGBValues >> 16 & 0xFF;
- int green = RGBValues >> 8 & 0xFF;
- int blue = RGBValues & 0xFF;
- red = (int) Math.floor(red * (1 - 0.1));
- green = (int) Math.floor(green * (1 - 0.1));
- blue = (int) Math.floor(blue * (1 - 0.1));
- return Color.rgb(red, green, blue);
- }
说了这么多,Palette呢就是一把利器,方便我们对UI界面色调的处理,所以可以说他是Material Design必不可少的一部分。
END demo效果:


demo源码下载地址:http://download.csdn.net/detail/bbld_/8191251
最后附上我自己写的知乎的一个例子:
可以额自行去扩展哦;
git地址:https://github.com/xiangzhihong/zhihu